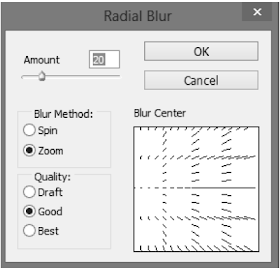EFEK BLUR PADA PHOTOSHOP
Apa yang Anda bayangkan jika kita memanfaatkan filter blur?mengubah menjadi kabur? tidak hanya itu saja, masih ada efek
yang menarik yang bisa kita buat dengan filter blur ini.
Membuka Gambar
Kita buka terlebih dahulu gambar yang akan kita olah.
Pilih menu File, kemudian -> Open.
Cari gambar 03_model.jpg pada folder gambar yang ada di
CD. Jika sudah, klik gambar tersebut, kemudian Open.
Tampilan Photoshop saat membuka gambar
Tampilan Photoshop setelah membuka gambar pertama
Memotong Gambar
Karena gambar 03_model.jpg memiliki daerah yang cukup luas,maka potong gambar tersebut agar sesuai dengan kebutuhan kita.
Gunakan crop . Atur rasionya agar hasil potongan
menjadi 9:5.
Atur hasil potongan seperti gambar berikut.
Tampilan proses memotong dengan crop
Jika sudah sesuai klikatau tekan Enter.
Mengubah Ukuran Gambar
Daerah pada gambar memang sudah sesuai, tetapi pada gambartersebut mempunyai ukuran gambar yang kecil, sehingga kita
perlu memperbesar ukurannya.
Pilih menu Image -> Image Size. Kita atur ketinggiannya
1200 dan lebarnya menyesuaikan rasio.
Tampilan resize gambar
Membuat Daerah Hitam
Untuk mendapatkan hasil yang maksimal pada pembuatan efekblur ini, kita buat daerah sekeliling wajah menjadi hitam.
Gunakan Brush . Kita pilih soft round.
Kita atur foreground menjadi warna hitam.
Siramkan brush pada daerah sekitar wajah. Tekan ] untuk
memperbesar ukuran brush, atau tekan [ untuk memperkecil
ukuran brush. Sehingga hasilnya seperti berikut.
Tampilan hasil siraman brush
Membuat Daerah Seleksi
Setelah memberikan warna hitam pada daerah sekitar gambar,kita buat seleksi kotak-kotak kecil pada daerah wajah model.
Gunakan Rectangular tool . Buat seleksi satu kotak kecil.
Tekan dan tahan tombol shift, lalu buat seleksi kembali,
sehingga nantinya kita mempunyai banyak kotak seleksi.
Tampilan hasil seleksi
Duplikasi Daerah Seleksi
Pada kondisi gambar terseleksi, kita buat duplikasi dari hasilseleksi tersebut.
Tekan tombol Ctrl + J. Lakukan sebanyak dua kali.
Sehingga, sekarang kita mempunyai dua layer baru, Layer
1 dan Layer 1 copy.
Dan jika kita nonaktifkan layer background dan Layer 1,
dengan menghilangkan tanda mata, maka hasilnya seperti
gambar berikut.
Tampilan hasil duplikasi seleksi
Mengubah Tampilan Layer Duplikasi
Kita buat hasil duplikasi tadi menjadi bagian yang terpotong dariwajah.
Gunakan Move Tool . Klik pada Layer 1 copy.
Kemudian tekan pada keyboard arah ke kanan untuk
mengubah posisi layer ke kanan gambar.
Tampilan Layer 1 copy yang sudah diubah ke kanan
Kita ubah perspektif gambar pada Layer 1 copy agar
bentuknya seperti miring. Masih menggunakan Move Tool
Pilih menu Edit -> Transform -> Perspectif. Kita tekan
tombol shift dan tarik titik pada pojok kanan atas ke atas.
Kemudian
Enter. Jika sudah, kita lebarkan Layer 1
copy ke kanan. Sehingga hasilnya seperti gambar berikut.
Tampilan hasil perspektif Layer 1 copy
Menghilangkan Daerah pada Wajah
Di sini kita akan menghilangkan daerah pada wajah dengan menggunakanLayer 1.
Kemudian klik kanan pada Layer 1 -> Blending Options.
Kita aktifkan Color Overlay dan Inner Glow. Pada Color
Overlay kita atur warnanya menjadi hitam.
Sehingga hasilnya seperti potongan pada wajah.
Tampilan hasil blending options pada layer 1
Efek Blur
Sebelum kita memanfaatkan efek blur, kita duplikasi terlebihdahulu Layer 1 copy.
Klik pada Layer 1 copy. Tekan tombol Ctrl + J. Lakukan
sebanyak dua kali. Sehingga, sekarang kita mempunyai
dua layer baru, Layer 1 copy 2 dan Layer 1 copy 3.
Kita beri efek blur pada Layer 1 copy terlebih dahulu. Klik
pada Layer 1 copy. Kemudian pilih menu Filter -> Blur ->
Radial Blur. Kita atur Blur Method menjadi Zoom dengan
amount 70. Arahkan mouse pada daerah bergambar garis
putus-putus, kemudian kita tarik ke kiri.
Tampilan radial blur Layer 1 copy
Tampilan hasil radial blur
Kita beri efek lagi pada Layer 1 copy 2. Klik pada layer
tersebut, kemudian pilih menu Filter -> Blur -> Radial Blur.
Kita ganti amount menjadi 20.
Tampilan radial blur Layer 1 copy 2
Jika sudah, kita beri efek blur pada dua layer di atas, kita
beri efek pada Layer 1 copy 3 dengan Blending Options.
Klik kanan pada Layer 1 copy 3 -> Blending Options.
Kemudian kita aktifkan Inner Shadow. Atur Distance 5 px,
Choke 15%, dan Size 5 px.
Tampilan Inner Shadow Layer 1 Copy 3
Kita atur posisi Layer 1 copy 3 agak ke kiri mendekati
kotak hitam, sehingga hasilnya seperti gambar berikut.
Tampilan hasil akhir
Langkah terakhir adalah menyimpannya. Simpan dengan
format PSD untuk menyimpan dalam bentuk lembar kerja
Photoshop, atau simpan dengan format JPG untuk menyimpan
dalam bentuk gambar. Kita simpan dengan nama
03_olah.Psd.
* SELAMAT BERNARSIS RIA- :D
* Jangan Lupa tinggalkan Komentar di bawah ?